You can update your WordPress website yourself

You’ve just gotten an email from your hosting company (Bluehost) that says: Important Notice Regarding a PHP Upgrade. Or, you’ve logged into your WordPress dashboard and at the top of the page, there’s a link that reads: “WordPress version X.x is available. Please upgrade now.”
Now what?
If taking good care of a car means having the oil changed periodically, then taking good care of your website means taking the following steps to keep your website up-to-date and secure. In this WordPress tutorial, I’ll share what I do when I receive these messages including the specific steps for you to take.
Step 1
Determine the current version of WordPress by logging in to your WordPress Dashboard and looking in the lower right hand corner of your administrative panel. For instance, Version 8.3.
Step 2
If the update link has a WordPress version number on the left of the decimal that is different from your WordPress version, you may not want to proceed with the update. Rather, contact your web designer/developer for assistance.
Step 3
If the update link has a WordPress version number to the right of the decimal that is different, this means that the update should be backwardly compatible and you can proceed with the following steps.
DISCLAIMER: This post assumes you have a WordPress website and that you’re hosting your website with my preferred host, Bluehost. This post also assumes that you know how to log into your WordPress dashboard using your unique (and strong) username and password. END OF DISCLAIMER! Now here come the super, helpful steps.
Step 4
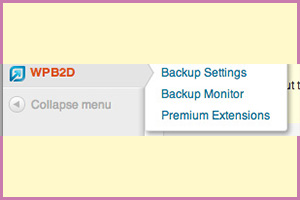 In the WordPress dashboard, look for the plugin WPB2DB typically located near the bottom of your dashboard and hover over it. This is a plugin that is linked to your Dropbox account (remember when we set that up?) and is scheduled to back up your entire site to Dropbox on a regular basis. Take a look at the Backup Settings to confirm that a recent back up has occurred. If not or if you’ve added or changed a lot of content to your site since the last backup, go ahead and click on the “Backup Monitor” section of your WPB2DB plugin. Click on the blue button entitled “Start Backup.” Step away from your computer and have a cup of coffee while the backup occurs.
In the WordPress dashboard, look for the plugin WPB2DB typically located near the bottom of your dashboard and hover over it. This is a plugin that is linked to your Dropbox account (remember when we set that up?) and is scheduled to back up your entire site to Dropbox on a regular basis. Take a look at the Backup Settings to confirm that a recent back up has occurred. If not or if you’ve added or changed a lot of content to your site since the last backup, go ahead and click on the “Backup Monitor” section of your WPB2DB plugin. Click on the blue button entitled “Start Backup.” Step away from your computer and have a cup of coffee while the backup occurs.
Step 5
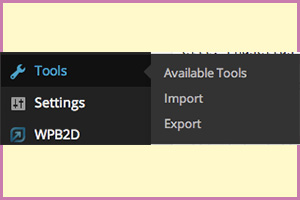 Now it’s time to go to the “Tools” section of your WordPress Dashboard. From here, click on “export” and export the content of your website so that it downloads into your browser and save it to your desktop.
Now it’s time to go to the “Tools” section of your WordPress Dashboard. From here, click on “export” and export the content of your website so that it downloads into your browser and save it to your desktop.
As you can see by following the steps above, you now have 2 (count ’em, two) backup versions of your website in 2 different places. We’re doing this in the (unlikely) event that something goes wrong when you update to the latest version of WordPress. If something does go terribly wrong in this process, who are you going to call? Rob Granholm with IT Aresnal. He’s a super, friendly and savvy guy who will gladly fix your broken site. Check out his disaster recovery plan option here. And, yes, I’ve worked with Rob. He’s fabulous and here are the details.
In most cases, by following these simple steps, all will go well and you won’t need the fabulous and helpful services of mighty Rob. Let’s press on.
Step 6
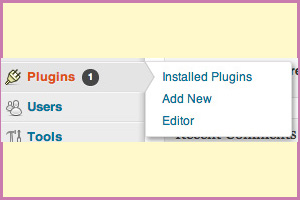 Check to see if any of the plugins you have installed in your WordPress site need to be updated. You’ll know this because there will be a number next to the word “Plugins” in your site’s Dashboard. Select the Plugin(s) that needs the update. Then, select “Update” in the choice of drop down options (that starts with “Bulk Actions”) and select or press the “Apply” button.
Check to see if any of the plugins you have installed in your WordPress site need to be updated. You’ll know this because there will be a number next to the word “Plugins” in your site’s Dashboard. Select the Plugin(s) that needs the update. Then, select “Update” in the choice of drop down options (that starts with “Bulk Actions”) and select or press the “Apply” button.
Now that you have a backup of your site (in two different places) and updated your Plugins, it’s time to update your site to the latest version of WordPress.
Step 7
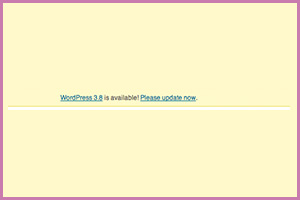 Click the update link at the top of your dashboard. VOILA – you’re done and you now have a spiffy and up-to-date site.
Click the update link at the top of your dashboard. VOILA – you’re done and you now have a spiffy and up-to-date site.
You may be asking yourself, what does this have to do with the PHP email from Bluehost? By keeping your site up-to-date, any changes or upgrades Bluehost makes will minimize possible problems with your site. So if you are the recipient of an email from Bluehost stating that there’s a PHP update in your future, follow the same steps I’ve listed above.
As I said at the beginning of this post, your results may vary but by having 2 backup versions of your site and following these steps at least once a quarter, you will have the most updated and secure version of WordPress.
Here’s hoping you found this WordPress tutorial helpful. Share any thoughts or comments here.

4 Comments
Heather A.
February 5, 2014Julie — This is very helpful information, particularly for those who want to update and manage their website on their own. WordPress can be pretty cumbersome. Thanks for keeping us up to date!
H.
Julie Holmes
February 5, 2014Hi Heather,
I’m glad you found this helpful!
My belief is that maintaining a website does not need to be cumbersome for an artist or small business owner.
My goals is that by offering these tips here, others come to see this, too!
Thanks again!
Steven Ray Miller
September 7, 2014Thanks, Julie – your instructions are FANtastic… and worked! Word Press 4.0 and plug-in updates done AFTER website back-up in 2 places. I could also hear you giggle in the background. You are awesome.
Julie Holmes
September 9, 2014Hey Steven, So glad you able to update your site on your own! Makes me darned proud and yes I was giggling away in the background. Such a treat to work with you!